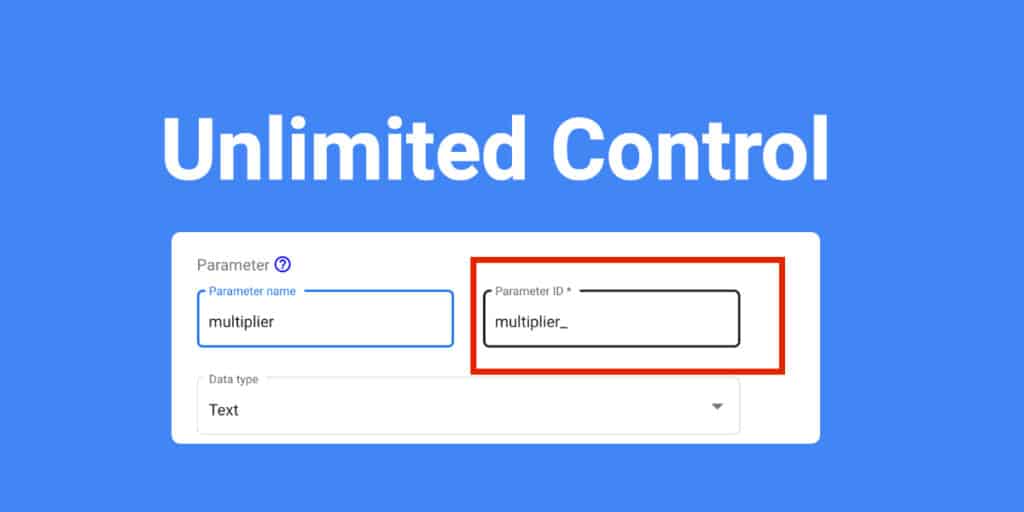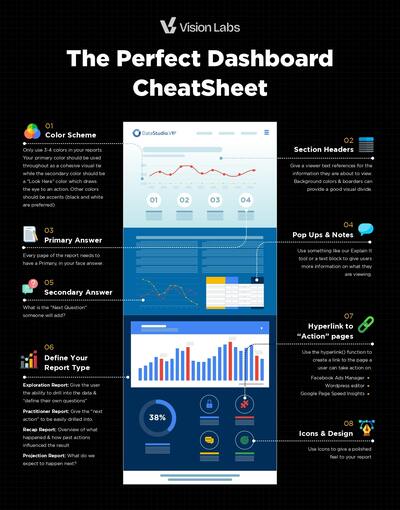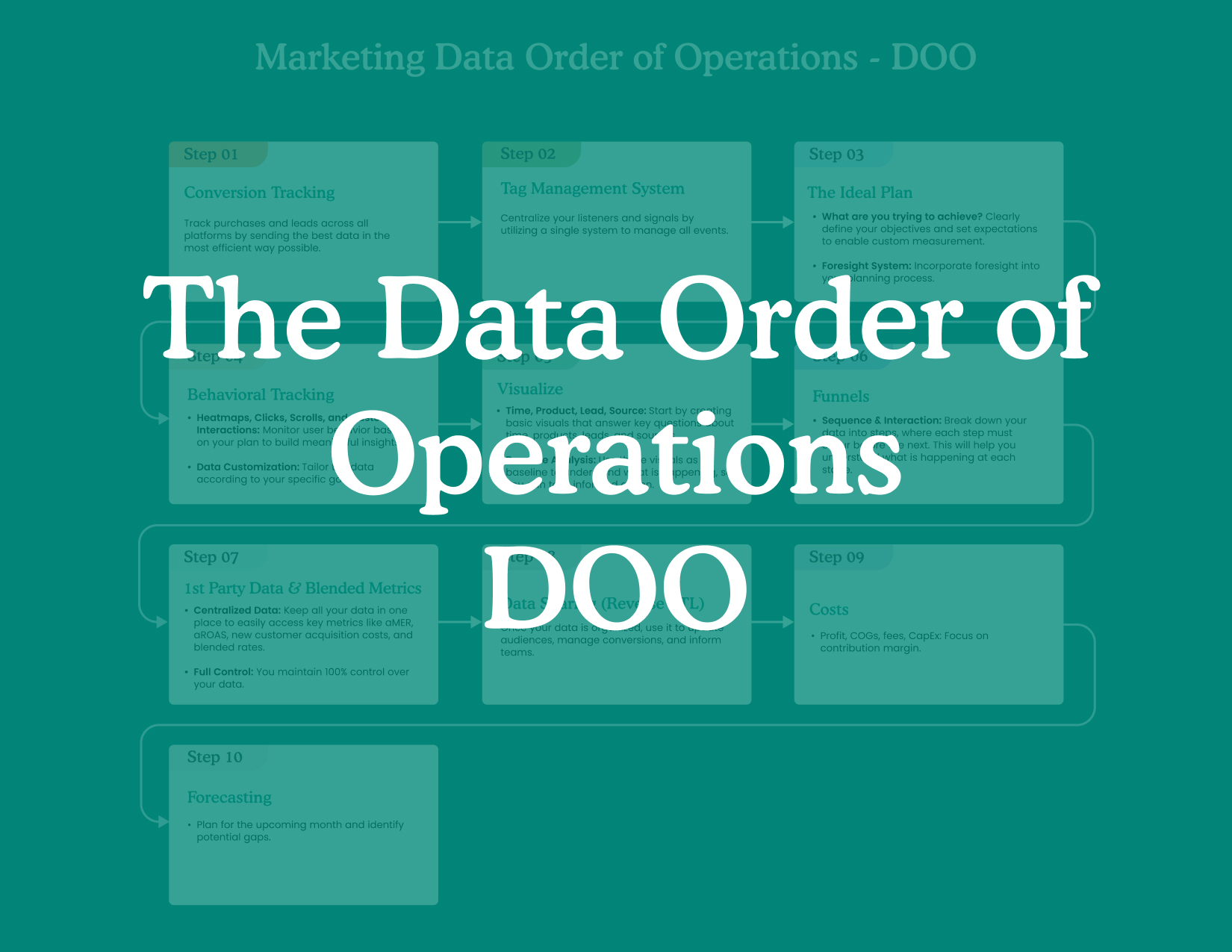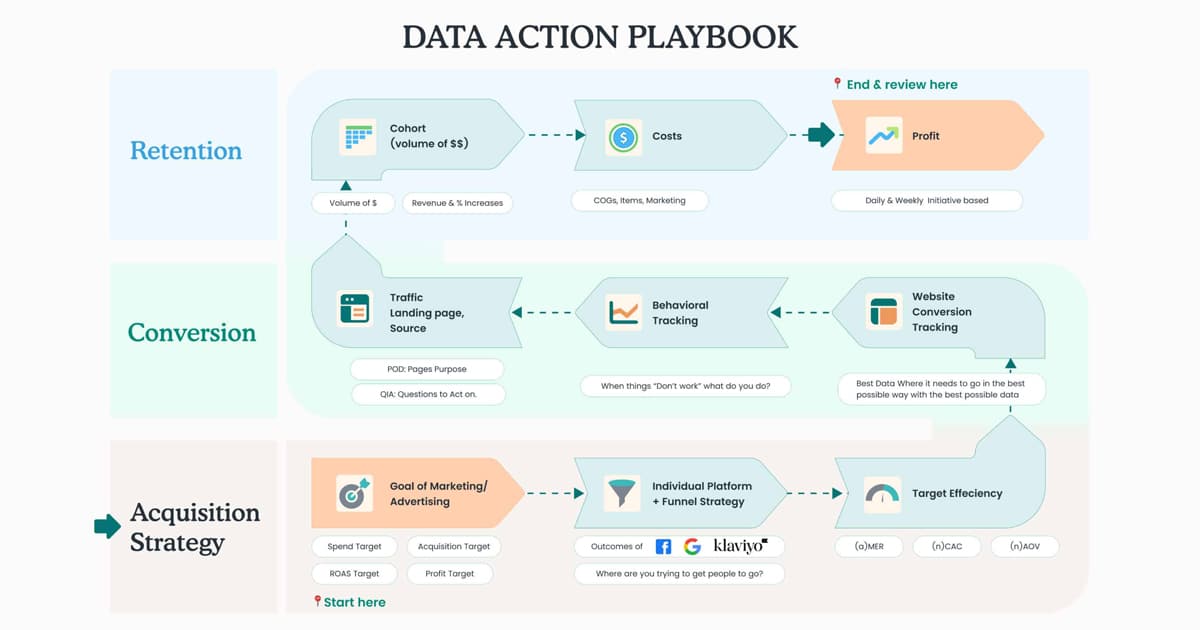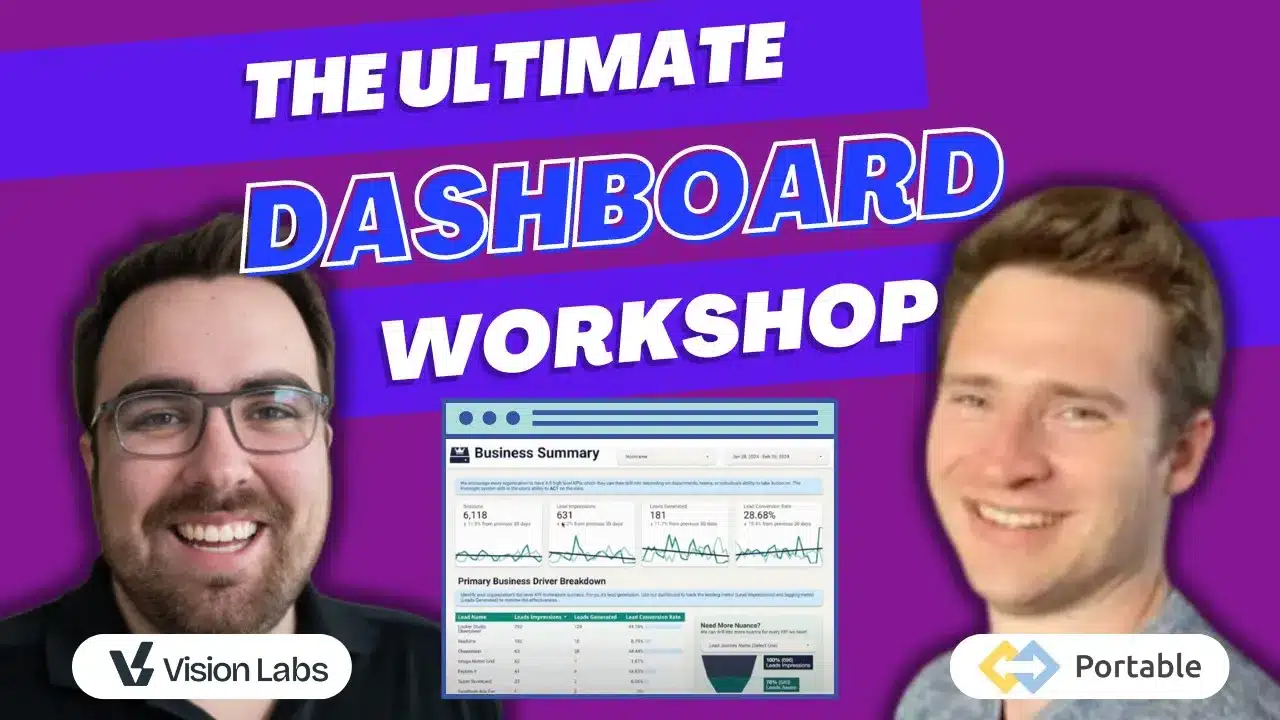‘Field ID’, the feature & function you never wanted to know or understand until you really wish you took the time to get to know them. Sort of like a really rich distant uncle who just died….?
Looker Studio uses Field IDs to identify what a specific field is without using the fields name (which can change). Once you create a field, its ‘Field ID’ is locked in for as long as that field exists.
We can use these field IDs to control multiple data sources with a single filter which cuts down on data manipulation time (blending, querying, etc)
Why You Should Care About GDS Field IDs
You probably have never considered a field ID until today. (Thanks for clicking 👋 )
The #1 reason you will most likely be caring about field IDs is if you want to use a Looker Studio Control with multiple sources. Like Controlling Google Analytics, Google Sheets, CRM & Stripe from a single control. Not sure what controls are? Read this article all about GDS Controls
I think you get the idea. Two different Data Sources, but 1 chart control.
⏰ SUPER IMPORTANT Field IDs are only manipulatable on created fields
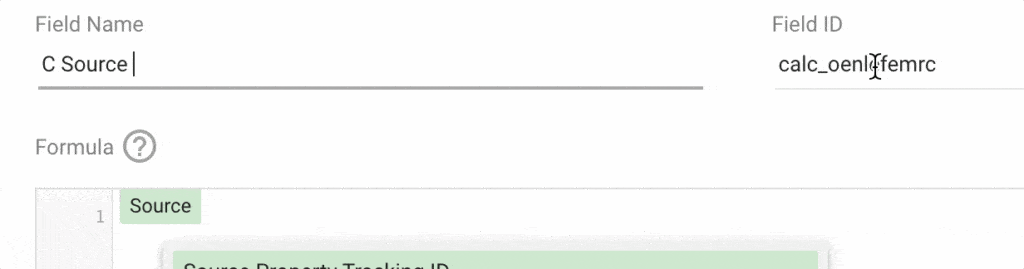
Where & How To Create A Custom Field ID
This is an advanced article, I am not going to sugar coat it.
👉 Edit Data Source > Add field > Top Right Field “Field ID”
Once you hit save, that ‘Field ID’ is unchangeable, so be sure about your naming convention.
I like to use filter_{{OriginalFieldName}}, but pick something that works for you.
Example Time ⏰
I can lead you to water, but not force you to drink. Here is a super simple example that will work for just about anything!
The Criteria
You have two data sources
Both are Google Sheets (to keep things simple)
Source #1 = Revenue By Day & Product Name
| Date | Revenue | Product Name |
|---|---|---|
| 01/01/22 | $3210 | Widget 1 |
| 01/01/22 | $4872 | Widget 2 |
| 01/02/22 | $1733 | Widget 1 |
| 01/02/22 | $2450 | Widget 2 |
Source #2 = Product Usage by Product Date
| Date | Product Name | Usage In MBs | Cost | Peak Usage In KBs |
|---|---|---|---|---|
| 01/01/22 | Widget 1 | 45 | $21.17 | 129 |
| 01/01/22 | Widget 2 | 21 | $87.14 | 831 |
| 01/02/22 | Widget 1 | 87 | $107.38 | 63 |
| 01/02/22 | Widget 2 | 14 | $68.69 | 967 |
Looker Studio will already recognize ‘Date’ as a date field, so we will not need to do anything with that. But Product Name is what you are trying to filter on.
I KNOW THAT WE COULD BLEND THESE & CREATE A NEW DATASOURCE, BUT LET’S SAY THE DATA SOURCE IS CONSTANTLY CHANGING
What You Will Need to Do
Within DataSource #1 you will. create a new datasource which will have the ‘Field ID’ of – “filter_product_name” and will be exactly your product name.
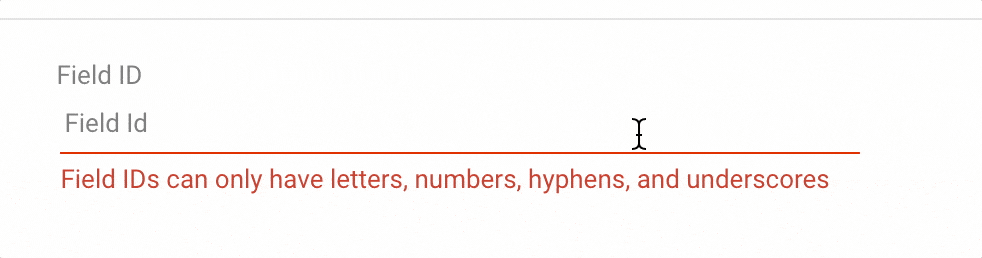
Within DataSource #2 you will do the exact same thing, create a new field with the ‘Field ID’ of “filter_product_name”
Now you create your charts/graphs/scorecards which you would like.
You can use either datasource and create a filter which you will use to filter the entire report. Use one of those “Filter_product_names” and you are good to go!
Now your entire report is filtered with a single drop down.
Field ID Customization Works With GDS Parameters too
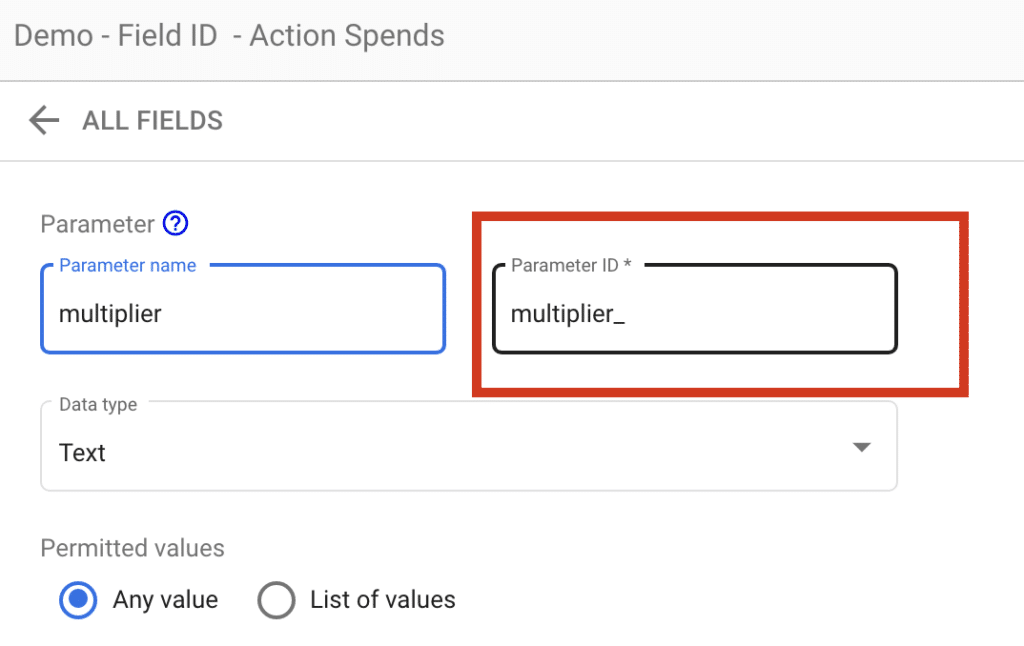
Not sure what a GDS Parameter is? Read this article on Metrics, Dimensions & Parameters
If you were curious, yes, you can use this method to have a single parameter that adjusts multiple datasources in a single field.
You just need to make sure your “Parameter ID” is the same across all of your parameters!
The same is true for the inverse. If you do not want a parameter to filter multiple data sources, you better be sure that it doesn’t have the same ‘Field ID’ or you will be pulling your hair out.
To Recap
‘Field ID’sare the unique identifier for each and every custom field you create- If you want to filter mutliple data sources at the same time (without blending) you can use the same
‘Field ID’when you create the field - Once the
‘Field ID’is created, you can not ever change it. You will need to create a new field which just parrots 🦜 your other field - This same strategy also works with parameters!
- Watch out: if you use the same
‘Field ID’on accident you could be filtering something you do not want to.